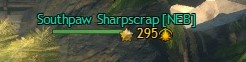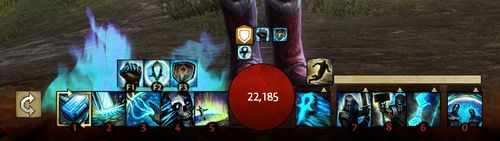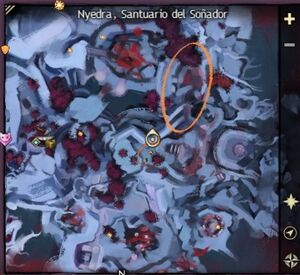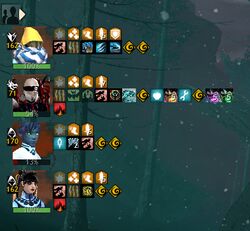Interfaz de usuario
La interfaz gráfica de usuario (GUI) es la interfaz que se muestra en la parte superior de la vista del mundo del jugador. La interfaz presenta información superpuesta, elementos de visualización frontal (HUD) (como la barra de habilidades) y paneles móviles. Se maneja principalmente con el mouse, pero a ciertas funciones se les pueden asignar atajos de teclado (algunos de los cuales están vinculados de forma predeterminada).
Información superpuesta[editar]
Placas de identificación[editar]
Todos los PNJ y jugadores del mundo tienen placas de identificación que indican varios fragmentos de información sobre ellos, incluido su nombre y nivel. Para los jugadores, el número puede ser amarillo en lugar de verde, lo que indica la cantidad de Dominios desbloqueados en lugar de su nivel, junto con el icono de su profesión en color blanco a la derecha. Los PNJ muestran su rol junto con su nombre (como '[Comerciante]'), mientras que los jugadores tienen su título actual debajo de su nombre si el jugador elige mostrar uno y se muestra el nombre y la etiqueta del clan representado. Si el personaje de un jugador ha alcanzado la finalización del mundo, ese personaje también tendrá una pequeña estrella ![]() en su placa de identificación, a la izquierda del nivel del personaje. También se muestra una barra de salud en miniatura de color verde.
en su placa de identificación, a la izquierda del nivel del personaje. También se muestra una barra de salud en miniatura de color verde.
- A menos que se seleccione un personaje, solo se muestra el nombre y la etiqueta del clan en su placa de identificación. Manteniendo Alt izquierdo se muestran las placas de identificación completas de los aliados cercanos. Manteniendo Ctrl izquierdo se muestran las placas de identificación completas de los enemigos cercanos. Existen Opciones para que las placas de identificación se muestren todo el tiempo para enemigos o aliados.
- Ciertos PNJs especiales o funcionales tienen un ícono que se muestra sobre su cabeza, independientemente de si están seleccionados. Estos incluyen mercaderes, exploradores, PNJs con roles en eventos, personajes clave de historia personal y muchos otros. Los jugadores abatidos y las mascotas también tienen un ícono sobre sus cabezas.
- El objetivo que esté seleccionado actualmente estará marcado con una pequeña flecha que apunta hacia abajo sobre la cabeza y un círculo alrededor de los pies.
- Se puede marcar un objetivo PNJs y jugadores con Ctrl+T, que muestra un gran
 rojo sobre su cabeza. Luego, otros jugadores pueden cambiar directamente a este objetivo presionando T.
rojo sobre su cabeza. Luego, otros jugadores pueden cambiar directamente a este objetivo presionando T. - Los jugadores pueden optar por mostrar una etiqueta de
 Comandante o una
Comandante o una  Insignia de mentor sobre sus cabezas para que sea más fácil para otros jugadores encontrarlos y seguirlos.
Insignia de mentor sobre sus cabezas para que sea más fácil para otros jugadores encontrarlos y seguirlos. - Durante las temporadas de la Liga PvP, los jugadores tendrán una insignia junto a su nombre según la división en la que se encuentren.




 Después de que finaliza una temporada PvP , los jugadores tendrán la insignia de la división en la que estaban cuando terminó la temporada.
Después de que finaliza una temporada PvP , los jugadores tendrán la insignia de la división en la que estaban cuando terminó la temporada.
Las placas de identificación de los personajes están codificadas por colores según su relación con el personaje del jugador en ese momento:
- ⬤ Texto rojo: enemigo hostil.
- ⬤ Texto amarillo — Neutral (se vuelve hostil si es atacado). Inanimado.
- ⬤ Texto verde: PNJ aliado.
- ⬤ Texto verde azulado: aliado del jugador.
- ⬤ Texto dorado: miembro del clan del jugador.
- ⬤ Texto azul: miembro del grupo. La Mascota. Los Siervos.
- ⬤ Texto blanco — Criatura ambiental, neutral y muere de un solo golpe.
Nota: las placas de identificación no deben confundirse con el indicador de objetivo.
Indicadores de combate[editar]
 Texto flotante de Golpe crítico |
 Texto flotante de notificación de Combo |
El texto de combate flotante aparece sobre los elementos del mundo a medida que se inflige o recibe daño. Este texto está codificado por colores de la siguiente manera:
- ⬤ Texto blanco: daño infligido.
- ⬤ Texto amarillo: daño infligido por barrera.
- ⬤ Texto rojo: daño recibido.
- ⬤ Texto verde: curación proporcionada o recibida.
- ⬤ Texto azul claro: barrera aplicada a los aliados.
- Los golpes críticos se muestran con un texto un poco más grande en una salpicadura roja
- Si se produce una habilidad combo, se muestra un icono en forma de corazón y el nombre del efecto resultante
Barra de estado (HUD)[editar]
Ajuste de los elementos del HUD[editar]
Se puede cambiar la posición y el tamaño de ciertos elementos del HUD (pantalla de visualización frontal). Entre estos elementos se incluyen el panel de chat y la brújula. Ambos se pueden redimensionar dentro de ciertos límites y se pueden intercambiar sus posiciones con otros elementos en los mismos lados respectivos de la pantalla.
El panel de chat se puede intercambiar con la interfaz del grupo arrastrando el espacio a la derecha de las pestañas de chat. Arrástrelo hacia la interfaz del grupo hasta que aparezca un contorno rectangular blanco. Luego suelte el botón del mouse y los elementos intercambiarán lugares.
La brújula se puede intercambiar con los elementos en la esquina superior derecha de la pantalla exactamente de la misma manera.
Barra de habilidades[editar]
- Artículo principal: Barra de habilidades
La barra de habilidades muestra los íconos de las habilidades que tiene equipadas actualmente un personaje. Las habilidades se pueden activar haciendo clic en su ícono o presionando el atajo de teclado asignado, que se muestra debajo del ícono de habilidad.
- 1–5 Habilidades de arma:
- Los cinco primeros huecos (a la izquierda del globo de salud) se rellenan de habilidades automaticamente dependiendo del arma o armas seleccionada(s).
- Por defecto, la primera habilidad se auto activa despues de atacar a un enemigo. Puedes deshabilitar esta auto activación o elegir otra habilidad para la auto activación.
- 6 Habilidad de curación: El sexto hueco (el primer hueco situado a la derecha del globo de salud) es ocupado por una habiliad de curación.
- 7–9 Habilidad de apoyo: del septimo hueco al noveno representan las habilidades de apoyo, estos huecos se desbloquean en los niveles 5,10 y 20.
- 0 Habilidad de élite: El ultimo hueco es para la habilidad de élite del personaje; se desbloquea al nivel 30.
Las habilidades que requieren que el jugador las apunte tienen una retícula roja alrededor del atajo del teclado, debajo del ícono de habilidad.
La barra de habilidad indica si el objetivo seleccionado está fuera del alcance de una habilidad mostrando una línea roja debajo del ícono de esa habilidad.
Barra de mecánica de profesiones[editar]
- Artículo principal: Mecánica de profesión
La barra de mecánica de profesiones (F1—F5) aparece sobre las habilidades de armas (en la parte superior izquierda de la Esfera de salud). Sus características dependen de la mecánica de profesión del personaje:
 Guardianes: tres virtudes; se enciende con llamas azules siempre que la Virtud de la justicia está lista para causar ardor al atacar.
Guardianes: tres virtudes; se enciende con llamas azules siempre que la Virtud de la justicia está lista para causar ardor al atacar. Guerreros: la barra amarilla muestra la adrenalina actual del personaje en relación con su nivel máximo y marca las tres etapas. A su derecha se encuentra la habilidad de estallido para el arma principal equipada en ese momento.
Guerreros: la barra amarilla muestra la adrenalina actual del personaje en relación con su nivel máximo y marca las tres etapas. A su derecha se encuentra la habilidad de estallido para el arma principal equipada en ese momento. Retornados: dos leyendas entre las que el jugador puede cambiar invocando la otra leyenda.
Retornados: dos leyendas entre las que el jugador puede cambiar invocando la otra leyenda. Ingenieros: un cinturón de herramientas que muestra habilidades que dependen de las habilidades de curación, apoyo y élite equipadas.
Ingenieros: un cinturón de herramientas que muestra habilidades que dependen de las habilidades de curación, apoyo y élite equipadas. Guardabosques: los comandos para gestionar a la mascota del guardabosques.
Guardabosques: los comandos para gestionar a la mascota del guardabosques. ladrones: los comandos de robar están a la izquierda; la barra muestra la cantidad de puntos de iniciativa acumulados.
ladrones: los comandos de robar están a la izquierda; la barra muestra la cantidad de puntos de iniciativa acumulados. Elementalistas: las cuatro sintonías elementales.
Elementalistas: las cuatro sintonías elementales. Hipnotizadors: las cuatro formas diferentes de destrozar ilusiones y muestra el número de ilusiones activas.
Hipnotizadors: las cuatro formas diferentes de destrozar ilusiones y muestra el número de ilusiones activas. Nigromantes: la barra de fuerza vital verde se llena a medida que las criaturas cercanas al nigromante mueren. A su derecha se encuentra el comando para ingresar al sudario de muerte.
Nigromantes: la barra de fuerza vital verde se llena a medida que las criaturas cercanas al nigromante mueren. A su derecha se encuentra el comando para ingresar al sudario de muerte.
Las especializaciones de élite tienen la capacidad de alterar el contenido de la barra de mecánica de profesión.
Habilidad de acción especial[editar]
- Véase también: Habilidad de acción especial
En ciertos contenidos, aparecerá una habilidad de acción especial sobre la barra de mecánica de profesión. Este botón sigue los mismos principios que las habilidades típicas de la barra de habilidades.
Monitor de efectos activos[editar]
- Véase también: Efecto
El monitor de efectos activos muestra las condiciones actuales, las bendiciones y otros efectos del personaje. Aparece sobre el lado derecho de la barra de habilidades: las habilidades de curación y apoyo.
Cambio de arma[editar]
- Artículo principal: Cambio de arma
El botón cambio de armas (a la izquierda de la barra de habilidades) cambia entre los dos conjuntos de armas equipados. La función se desbloquea en el nivel 10 y está vinculada de forma predeterminada a `. Tanto la profesión de elementalista como la de ingeniero, que tienen acceso a sintonía y kit respectivamente, no pueden cambiar sus conjuntos de armas mientras están en combate o dentro de una partida PvP iniciada.
Después de recoger un lote (u otros objetos que no sean armas), el botón de cambio de armas cambia a un botón de soltar. Además, sostener un paquete cambia las habilidades de armas disponibles (1–5). Al hacer clic en el botón de soltar, se suelta el objeto que se tiene y se restauran las habilidades del arma equipada en ese momento.
Seleccionar plantilla[editar]
- Artículo principal: Plantilla
La selección de plantillas se encuentra justo encima del botón de cambio de armas. Esta selección proporciona un acceso rápido para cambiar las plantillas de perfil y de equipamiento disponibles del personaje.
Menú de habilidades de dominio[editar]

- Artículo principal: Habilidad de dominio
“Ahora tienes acceso al menú de habilidad de dominio. Al hacer clic en este botón, aparecerá una lista de habilidades de dominio que puedes usar.
— Sugerencia del juego
El menú de habilidad de dominio se encuentra directamente debajo del botón de cambio de arma. Proporciona acceso rápido a las habilidades de dominio desbloqueadas al entrenar los Dominios de las expansiones de End of Dragons y Secrets of the Obscure.
Al hacer clic derecho en una de las habilidades, se establece como la actual para la combinación de teclas "Activar habilidad de dominio" (la opción predeterminada es J). También se pueden asignar teclas individuales a cada una de las habilidades en las Opciones de control.
Botón de Monturas[editar]
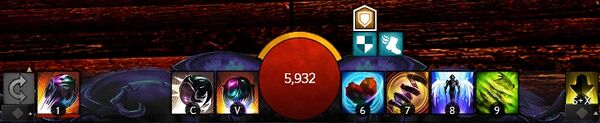
- Artículo principal: Montura
Al hacer clic izquierdo en el botón de montura (a la derecha de la barra de habilidades), se invoca y se monta a la montura seleccionada en ese momento. Al hacer clic derecho, se puede cambiar la montura seleccionada. Alternativamente, las monturas se pueden activar (montar) o presionando el atajo de teclado asignado, que se muestra debajo del ícono de la montura.
Cuando se está montado, las habilidades de armas y utilidades se reemplazan por la barra de habilidades de montura, mientras que el botón de montura cambia al botón desmontar.
Botón de entretenimiento[editar]
- Artículo principal: Entretenimiento
El botón de entretenimiento está directamente debajo del botón de monturas y muestra un símbolo genérico con una selección junto a él. Al presionarse activa el tipo entretenimiento actualmente seleccionado y el botón de selección permite cambiar entre todas las opciones disponibles (por ejemplo: tónico, juguete, etc.). Los entretenimientos individuales deben cambiarse en el panel de héroe.
Esfera de salud[editar]
- Véase también: Salud
La esfera de salud rojo divide la barra de habilidades en dos mitades. Es un indicador visual de la salud actual del personaje del jugador en relación con su salud máxima. El valor de salud actual también se muestra como un número blanco en el centro de la esfera. Al pasar el cursor sobre la esfera, se muestra una información sobre herramientas que muestra la salud actual y máxima del personaje.
Barras de aguante[editar]
- Véase también: Aguante
La barra de aguante es el arco amarillo sobre la Esfera de salud. Muestra cuánto aguante tiene disponible el personaje jugador para esquivar. Un jugador puede esquivar dos veces sin esperar a que se regenere la resistencia, lo que se indica con la línea que pasa por el centro del arco.
Barra de experiencia[editar]
La barra de experiencia recorre todo el borde inferior de la pantalla, debajo de la barra de habilidades. Al pasar el cursor sobre la barra, se muestra una información sobre herramientas que muestra el progreso actual hacia el siguiente nivel.
En el extremo izquierdo se muestra el nivel actual del jugador. Este número está acompañado del nivel efectivo del jugador en verde, si el nivel del personaje del jugador se ha ajustado dinámicamente.
La cantidad de experiencia que se llena en la barra representa el progreso del personaje hacia el objeto que se muestra en el extremo derecho de la barra de experiencia. Si el personaje del jugador está por debajo del nivel 80, el extremo derecho de la barra de experiencia muestra el siguiente nivel. Si el personaje del jugador ha alcanzado el nivel 80, la barra de experiencia muestra el progreso en la ruta de dominio actual mientras se reproduce material de Heart of Thorns o Path of Fire.
Durante el PvP estructurado, la barra de experiencia se reemplaza por una barra de Rango de PvP, que muestra tu progreso hasta el siguiente aumento de rango. Durante el Mundo contra Mundo, la barra de experiencia se reemplaza por una barra de Experiencia de mundo, que funciona de la misma manera que la barra de Rango de PvP.
Indicador de objetivo[editar]
El Indicador de objetivo se encuentra en la parte superior central de la pantalla y proporciona información sobre el enemigo o aliado seleccionado actualmente. Se muestran el nombre del objetivo, un retrato, la salud actual, los efectos, el nivel, el rango, las habilidades (PNJ) y la barra de desafío, si la hay.
El color del nivel del PNJ enemigo varía según el nivel aparente o ajustado del personaje del jugador. Si el personaje tiene cuatro o más niveles más que el enemigo, el nivel del enemigo tiene un tono verde. Si el nivel del personaje es tres o más niveles más bajo que el enemigo, el nivel del enemigo tiene un tono rojo. Si hay una diferencia de nivel mayor, el nivel del enemigo aparece como rojo púrpura.
Interacción del jugador[editar]
Los jugadores pueden interactuar entre sí haciendo clic derecho en su nombre o retrato en la pantalla de destino, en un miembro de un grupo, en contactos, en el panel de clan o en el chat. Esto mostrará una lista desplegable de acciones para el jugador cuenta/personaje de destino:
- Susurro – Inicia una conversación privada en el Panel de chat
- Invitar a grupo – Envía una invitación a tu grupo o únete a su grupo
- Inspeccionar cosméticos – Abre la ventana Inspección de cosméticos que muestra los diseños aplicados actualmente
- Enviar correo – Envía un mensaje
- Agregar amigo – Agrega a tu lista de amigos
- Invitar al clan – Invita a tu clan (requiere rango de miembro con los privilegios adecuados)
- Bloquear – Agrega a tu lista de bloqueados, no verás lo que dicen en el chat y no podrán contactarte de ninguna manera.
- Reportar – Reporta al jugador objetivo por conducta inapropiada.
Brújula[editar]
La brújula (a menudo denominada minimapa) muestra una vista aérea de varias características centradas alrededor del personaje del jugador. Las localizaciones ocultas desde arriba se revelan después de que el personaje se acerca; esto se aplica principalmente a los pasajes subterráneos y submarinos.
Los elementos de la interfaz de usuario en el lado derecho de la brújula normalmente están ocultos y solo se muestran cuando el cursor del mouse se desplaza sobre ellos. La sección completa de la brújula se puede mover a la esquina inferior derecha o superior derecha de la pantalla haciendo clic y arrastrando su sección de interfaz de usuario a la derecha. Con el zoom completo, el alcance horizontal y vertical de la brújula es de 4250 unidades y el rango diagonal es de 6000 unidades.
En el lado derecho se encuentran los siguientes iconos:
 Acercarse: acerca la imagen en una escala.
Acercarse: acerca la imagen en una escala. Alejarse: aleja la imagen a una escala.
Alejarse: aleja la imagen a una escala. Historia: desplaza la vista de la brújula a la ubicación del siguiente paso de la historia personal.
Historia: desplaza la vista de la brújula a la ubicación del siguiente paso de la historia personal. Rotacion/Fijo:alterna si hacia arriba en la brújula es siempre el norte, o la dirección en la que mira la cámara. Si el personaje no está en la posición central en la brújula, la vista panorámica del personaje.
Rotacion/Fijo:alterna si hacia arriba en la brújula es siempre el norte, o la dirección en la que mira la cámara. Si el personaje no está en la posición central en la brújula, la vista panorámica del personaje. Mapamundi: abre el mapa del mundo en pantalla completa; tecla de atajo M.
Mapamundi: abre el mapa del mundo en pantalla completa; tecla de atajo M.
La brújula también se puede configurar para mostrar un reloj en la esquina, ya sea mostrando la hora local, la hora del servidor o la hora de Tyria. Si el reloj está en formato de 12 o 24 horas depende de la configuración de la hora del sistema, configurada fuera del juego. El tiempo de Tyria se refiere al ciclo de tiempo del juego tal como se ve en el ciclo de día/noche del juego.
La brújula comparte gran parte de su información y marcadores gráficos con la interfaz del mapa más grande. Además de los iconos que se muestran en el mapa mundial, la brújula también muestra:
Muchos de los íconos de la brújula mostrarán un símbolo junto a él para mostrar la altitud relativa entre él y el personaje del jugador:
Al igual que con el mapa mundial, mantener presionada la Shift le permite al jugador marcar puntos o dibujar líneas blancas haciendo clic y arrastrando con el botón derecho del mouse. Al hacer Clic izquierdo en la brújula mientras se mantiene presionada Alt, se colocará un ![]() punto de ruta personal para el jugador y uno
punto de ruta personal para el jugador y uno ![]() todos los miembros del grupo, tanto en la brújula como en el mapa mundial. Los comandantes tienen la capacidad de colocar iconos adicionales para que los vean los miembros de su escuadrón.
todos los miembros del grupo, tanto en la brújula como en el mapa mundial. Los comandantes tienen la capacidad de colocar iconos adicionales para que los vean los miembros de su escuadrón.
Guía de contenido[editar]
“La Guía de contenido señala el camino a eventos cercanos, corazones de renombre, exploradores y áreas inexploradas. ¡Marque aquí si alguna vez se ha perdido y está buscando algo que hacer!
— Descripción en el juego
La guía de contenido actúa como una brújula que apunta hacia el punto de inicio de instancia de historia, el evento o el objetivo para Completar mapa más cercano, dependiendo de su configuración:
- Por defecto: apuntará solo hacia el siguiente objetivo de la historia hasta que se complete toda la historia disponible.
- Desactivado: desactiva la guía de contenido por completo.
- Desactivar historia personal: la guía de contenido ignora los objetivos de la historia y prioriza los objetivos de la siguiente manera:
- Corazón de prestigio basado en la distancia al personaje y el nivel del personaje.
- Evento más cercano dentro de las partes actualmente reveladas del mapa.
- Otros objetivos de finalización del mapa y áreas inexploradas.
- Historia personal y eventos ocultos: la guía de contenido solo apuntará hacia los objetivos de finalización del mapa, priorizando los corazones según la distancia y el nivel del personaje.
Cuando no haya más historias disponibles y la guía de contenido esté configurada como predeterminada, se comportará de la misma manera que cuando esté configurada como "Deshabilitar historia personal". Cuando no haya más historias disponibles y se hayan completado todos los objetivos de un mapa, la guía intentará señalar portales de zonificación que conduzcan a otros mapas con objetivos faltantes.
Participación en eventos[editar]
El asistente de eventos muestra los objetivos actuales del jugador, como los eventos en la zona. Los mensajes del asistente de eventos están codificados por colores:
- ⬤ Texto verde — pasos de la historia personal
- ⬤ Texto amarillo — Corazones de prestigio/Aventuras
- ⬤ Texto naranja — Eventos dinámicos
- ⬤ Texto rojo — Objetivos de la mazmorra
Después de completar cada evento, aparecerá una medalla que muestra el nivel de participación del personaje. (Las "tareas de corazón" completadas con éxito también mostrarán un corazón lleno). Las recompensas se indican de la siguiente manera:
- — La cantidad de experiencia ganada.
 — La cantidad de karma ganado.
— La cantidad de karma ganado.

 — La cantidad de monedas ganadas: oro, plata o cobre.
— La cantidad de monedas ganadas: oro, plata o cobre.
Logros fijados[editar]
Los logros se pueden visualizar usando la Lista de seguimiento en el panel de héroe. Si no se selecciona ningún logro y no se ha completado Completista diario, los logros diarios se muestran según el tipo de juego actual del jugador: PvE, WvW o PvP.
Panel de chat[editar]
El panel de chat contiene un historial del chat del juego durante la sesión de inicio de sesión. De forma predeterminada, se encuentra en la esquina inferior izquierda del HUD. Si se tira hacia arriba, se colocará en la parte superior izquierda de la pantalla.
Barra de menú[editar]
La barra de menú se encuentra en la esquina superior izquierda de la pantalla. Los íconos brindan enlaces a los distintos paneles de la interfaz de usuario del juego.
| Icono | Nombre | Atajo | Explicación |
|---|---|---|---|
| Menú de juego | Esc | Abre un panel con enlaces para opciones, configuración de cuenta, asistencia y para cerrar sesión en el juego. | |
| Contactos y búsqueda de grupo | Y | Abre un panel para contactos y la herramienta de contactos y búsqueda de grupo. | |
| Héroe | H | Abre un panel con información sobre el personaje y la cuenta.
| |
| Inventario | I | Abre un panel para mostrar los elementos del inventario del personaje. El ícono se tiñe de rojo cuando el inventario está lleno. | |
| Correo | no predeterminado | Abre un panel para leer o enviar correo. Muestra un número cuando hay correo sin leer. | |
| Clan | G | Abre un panel con información del clan. | |
| Mundo contra Mundo | B | Abre un panel con información de Mundo contra Mundo y acceso al modo de juego. | |
| PvP | no predeterminado | Abre un panel con información de PvP estructurado y acceso al modo de juego. | |
| Cámara del Brujo | Shift + H | Abre un panel con información y recompensas de la Cámara del Brujo.
| |
| Compañía de Comercio del León Negro | O | Abre un panel que incluye la tienda de gemas, la cambio de divisas y el bazar.
|
Nota: Para los nuevos jugadores, algunos de los íconos no estarán disponibles hasta que su primer personaje alcance un determinado nivel. Consulta las Recompensas de nivel para obtener más detalles.
Grupo y escuadrón[editar]
Después de unirte a un grupo o a un escuadrón, la pantalla del grupo aparece en la parte superior izquierda y muestra los avatares, la salud, las profesiones y los niveles de los miembros de tu grupo. También muestra burbujas de diálogo cuando los miembros del grupo envían un mensaje de chat y los efectos que se encuentran actualmente en el miembro del grupo.
- P, de forma predeterminada, muestra el panel del grupo/escuadrón.
Borde de la pantalla[editar]
Cuando el jugador se encuentra bajo ciertos efectos, los bordes de la pantalla se modifican para indicar el efecto.
- El daño normal se indica con tonos crecientes de rojo.
- La condición de ceguera se indica con bordes oscurecidos y desvanecidos.
- La condición de aturdimiento se indica con bordes de color rosa púrpura.
- La condición de aturdimiento se indica con bordes blancos.
Paneles[editar]
Vendedores[editar]
Cuando hablas con un vendedor, se abre un panel de vendedores.
Botín no reclamado[editar]
Si el botín automático está deshabilitado, se muestra una ventana de botín no reclamado cuando se busca un cadáver. En ella se enumeran los objetos encontrados en el cuerpo, que se pueden tomar de forma opcional.
Otros elementos[editar]
Además de los paneles enumerados anteriormente, a los que se puede acceder activando iconos en la barra de menú, hay otras ventanas temporales de información e interacción.
Mapa[editar]
Al presionar M se abre el mapa del juego. Funciona de manera similar a la brújula, pero puede hacer zoom para revelar todo el mapa del mundo.
Información sobre herramientas[editar]
Al pasar el ratón sobre un icono de habilidad en la interfaz de usuario, se muestra una información sobre herramientas que describe lo que hace la habilidad cuando se activa. La información que se muestra en la información sobre herramientas se actualiza a medida que se modifican los atributos y rasgos del personaje. El texto azul en la información sobre herramientas indica los efectos de la habilidad que se modifican o habilitan actualmente mediante los rasgos.
Capturas de pantalla[editar]
Para tomar una captura de pantalla sin interfaz gráfica de usuario, active o desactive la interfaz gráfica de usuario con Control+Shift+H o presione Control+Shift+Imprimir pantalla para obtener una sola captura de pantalla. Esto crea un JPEG de calidad normal. Se pueden crear capturas de pantalla estereoscópicas (3D) asignándolas a una combinación de teclas. El usuario puede agregar "-bmp" a la línea de comandos para tomar todas las capturas de pantalla en formato de mapa de bits sin pérdida.
Notas[editar]
- Antes de la actualización del 28 de junio de 2022, se mostraba un pequeño
 escudo amarillo debajo del orbe de salud si el personaje tenía alguna armadura dañada como resultado de haber sido derrotado. Si se rompía una pieza de armadura, el escudo se agrietaba y se volvía rojo.
escudo amarillo debajo del orbe de salud si el personaje tenía alguna armadura dañada como resultado de haber sido derrotado. Si se rompía una pieza de armadura, el escudo se agrietaba y se volvía rojo.  Al pasar el cursor sobre el ícono se mostraba qué pieza de armadura estaba dañada/rota. La armadura dañada o rota se podía reparar sin costo en los PNJs de Reparaciones de equipo o en los yunques repartidos por todo el mundo.
Al pasar el cursor sobre el ícono se mostraba qué pieza de armadura estaba dañada/rota. La armadura dañada o rota se podía reparar sin costo en los PNJs de Reparaciones de equipo o en los yunques repartidos por todo el mundo.
Ver también[editar]
- Chat de clan
- Contactos y búsqueda de grupo
- Controles
- Panel de clan
- Panel de héroe
- Inventario
- Opciones